ការបម្រុងទុកបានបរាជ័យនៅលើទូរស័ព្ទ iPhone របស់អ្នកហើយអ្នកមិនប្រាកដថាហេតុអ្វីទេ។ មិនថាអ្នកធ្វើអ្វីក៏ដោយអ្នកមិនអាចលុបចោលសារដែលនិយាយថា iPhone របស់អ្នកបរាជ័យក្នុងការបម្រុងទុកទេ។ នៅក្នុងអត្ថបទនេះខ្ញុំនឹងពន្យល់ អ្វីដែលត្រូវធ្វើនៅពេលអ្នកឃើញ“ ការបម្រុងទុក iPhone បរាជ័យ” ការជូនដំណឹងនៅលើទូរស័ព្ទ iPhone របស់អ្នក !
វិធីបម្រុងទុកទូរស័ព្ទ iPhone របស់អ្នកទៅ iCloud
ការជូនដំណឹង“ ការបម្រុងទុក iPhone បរាជ័យ” នឹងលេចចេញនៅលើ iPhone របស់អ្នកបន្ទាប់ពីវាមិនជោគជ័យក្នុងការបម្រុងទុក iCloud ។ រឿងដំបូងដែលត្រូវធ្វើនៅពេលអ្នកឃើញការជូនដំណឹងនេះគឺត្រូវព្យាយាមនិងបម្រុងទុកវាដោយប្រើ iCloud ដោយដៃ។
បើកការកំណត់ហើយប៉ះលើឈ្មោះរបស់អ្នកនៅផ្នែកខាងលើនៃអេក្រង់។ បន្ទាប់មកប៉ះ iCloud -> បម្រុងទុក iCloud ។ ត្រូវប្រាកដថាកុងតាក់នៅជាប់នឹង iCloud បម្រុងទុក។ ចុងក្រោយប៉ះ បម្រុងទុកឥឡូវនេះ ។
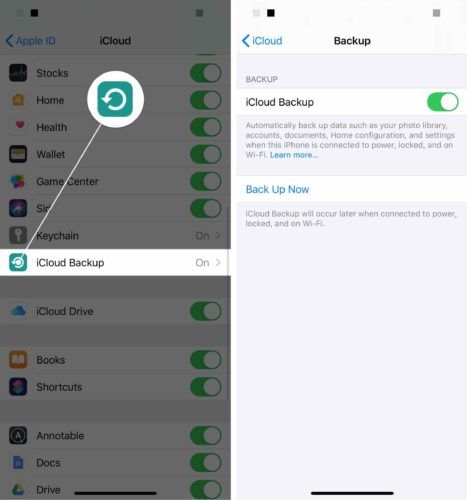
ចូលនិងចេញពី iCloud
ពេលខ្លះបញ្ហាផ្នែកទន់អាចបណ្តាលឱ្យការបម្រុងទុកទូរស័ព្ទ iPhone បរាជ័យ។ ការចូលនិងចេញពី iCloud អាចដោះស្រាយបញ្ហាបែបនេះបាន។
បើកការកំណត់ហើយប៉ះលើឈ្មោះរបស់អ្នកនៅផ្នែកខាងលើនៃអេក្រង់។ រំកិលចុះក្រោមទៅផ្នែកខាងក្រោមនៃម៉ឺនុយហើយប៉ះ ចាកចេញ ។
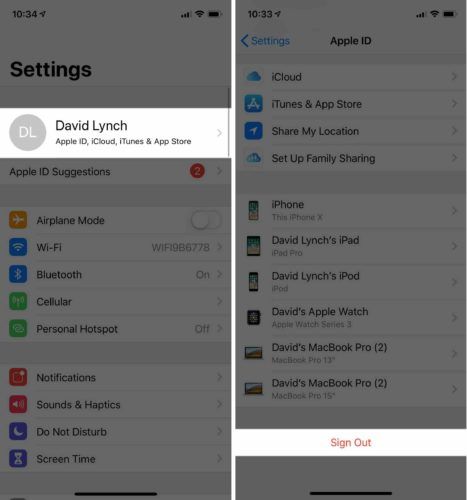
ដើម្បីចូលវិញសូមត្រលប់ទៅទំព័រមេនៃកម្មវិធីការកំណត់ហើយប៉ះ ចូលទូរស័ព្ទ iPhone របស់អ្នក នៅផ្នែកខាងលើនៃអេក្រង់។
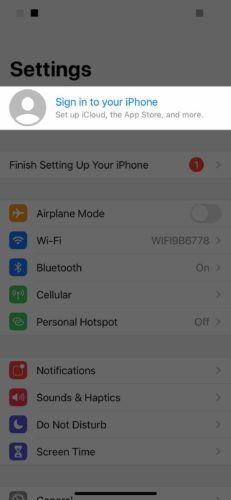
សម្អាតកន្លែងផ្ទុកទិន្នន័យ iCloud
ឧបករណ៍ទាំងអស់ដែលភ្ជាប់ទៅនឹងគណនី iCloud របស់អ្នកនឹងមានទំហំផ្ទុក។ អ្នកមិនមានទំហំផ្ទុកច្រើនជាងបីដងទេប្រសិនបើអ្នកមានឧបករណ៍បី។
ដើម្បីដឹងពីអ្វីដែលកំពុងប្រើទំហំផ្ទុក iCloud របស់អ្នកសូមបើកការកំណត់ហើយប៉ះលើឈ្មោះរបស់អ្នកនៅផ្នែកខាងលើនៃអេក្រង់។ បន្ទាប់មកប៉ះ iCloud -> គ្រប់គ្រងការផ្ទុក ។ ដូចដែលអ្នកបានឃើញរូបថតកំពុងទទួលបានទំហំផ្ទុក iCloud របស់ខ្ញុំយ៉ាងច្រើន។
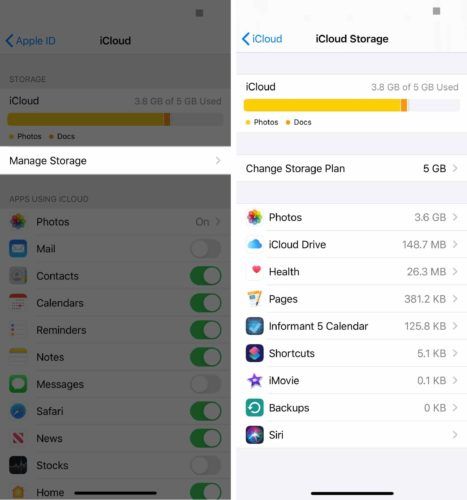
ប្រសិនបើអ្នកឃើញអ្វីមួយនៅក្នុងបញ្ជីនេះដែលអ្នកមិនចង់ទទួលយកទំហំផ្ទុក iCloud សូមប៉ះលើវា។ បន្ទាប់មកប៉ះ លុប ។
វាមានសារៈសំខាន់ខ្លាំងណាស់ក្នុងការចងចាំថាការធ្វើដូច្នេះលុបឯកសារនិងទិន្នន័យទាំងអស់ចេញពីកម្មវិធីនេះដែលបានរក្សាទុកនៅលើ iPhone របស់អ្នកនិងក្នុង iCloud ។
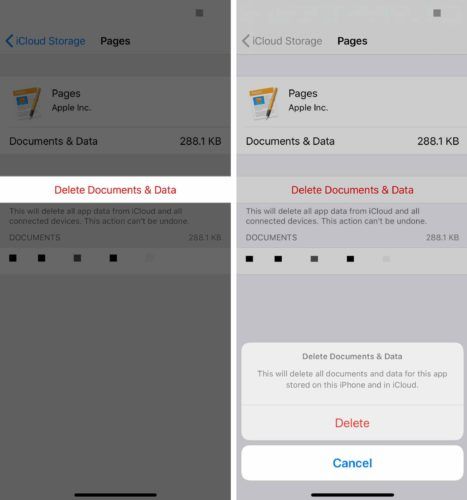
ប្រសិនបើអ្នកត្រូវការកន្លែងផ្ទុកបន្ថែមអ្នកអាចទិញវាដោយផ្ទាល់ពី Apple ។ បើកការកំណត់ហើយប៉ះលើឈ្មោះរបស់អ្នកនៅអេក្រង់។ បន្ទាប់មកប៉ះ iCloud -> គ្រប់គ្រងការផ្ទុក -> ផ្លាស់ប្តូរផែនការផ្ទុក ។ ជ្រើសរើសគំរោងផ្ទុកដែលដំណើរការល្អបំផុតសម្រាប់អ្នក។ ប៉ះ ទិញ នៅជ្រុងខាងស្តាំផ្នែកខាងលើប្រសិនបើអ្នកសំរេចចិត្តតំឡើងគំរោងផ្ទុកទិន្នន័យ iCloud របស់អ្នក។
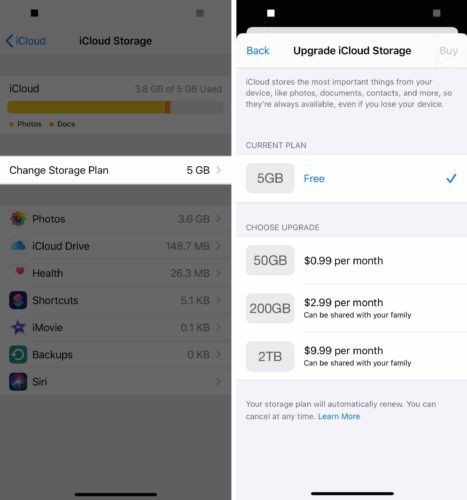
បិទការបម្រុងទុក iCloud ដោយស្វ័យប្រវត្តិ
ការបិទការបម្រុងទុក iCloud ដោយស្វ័យប្រវត្តិនឹងធ្វើឱ្យការជូនដំណឹងទូរស័ព្ទ iPhone បរាជ័យ។ ទោះជាយ៉ាងណាក៏ដោយទូរស័ព្ទ iPhone របស់អ្នកនឹងបញ្ឈប់ការបង្កើតនិងរក្សាទុកការបម្រុងទុកទិន្នន័យរបស់វាដោយស្វ័យប្រវត្តិ។
វាមានសារៈសំខាន់ណាស់ក្នុងការរក្សាទុកព័ត៌មានបម្រុងទុកនៅលើទូរស័ព្ទ iPhone របស់អ្នកជាប្រចាំ។ បើមិនដូច្នោះទេអ្នកប្រឈមនឹងការបាត់បង់វត្ថុដូចជារូបថតវីដេអូនិងទំនាក់ទំនងរបស់អ្នក។ ទោះបីជាអ្នកសំរេចចិត្តបិទការបម្រុងទុក iCloud ដោយស្វ័យប្រវត្តិក៏ដោយអ្នកនៅតែអាចធ្វើបាន បម្រុងទុកទូរស័ព្ទ iPhone របស់អ្នកដោយប្រើ iTunes ។
ដើម្បីបិទការបម្រុងទុក iCloud ដោយស្វ័យប្រវត្តិបើកការកំណត់ហើយប៉ះលើឈ្មោះរបស់អ្នកនៅផ្នែកខាងលើនៃអេក្រង់។ បន្ទាប់ប៉ះ iCloud -> បម្រុងទុក iCloud ហើយបិទកុងតាក់នៅជាប់ បម្រុងទុក iCloud ។
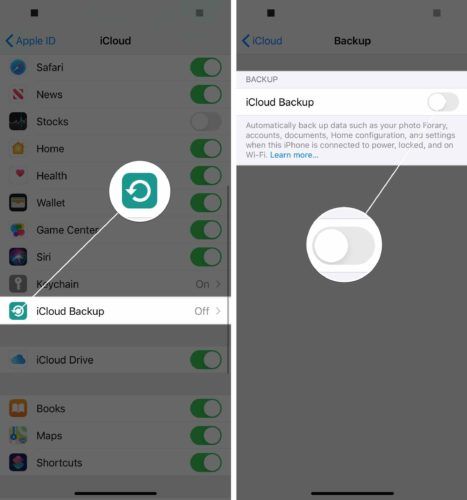
ការបម្រុងទុកទូរស័ព្ទ iPhone កំពុងដំណើរការម្តងទៀត!
ការបម្រុងទុកទូរស័ព្ទ iPhone កំពុងដំណើរការម្តងទៀតហើយការជូនដំណឹងជាប់លាប់ចុងក្រោយត្រូវបានបាត់បង់។ ពេលក្រោយអ្នកឃើញសារ“ បម្រុងទុក iPhone បរាជ័យ” អ្នកនឹងដឹងច្បាស់ថាត្រូវធ្វើអ្វី។ មានអារម្មណ៍ថាមានសេរីភាពក្នុងការទាក់ទងនៅក្នុងផ្នែកយោបល់ខាងក្រោមប្រសិនបើអ្នកមានសំណួរផ្សេងទៀត!