ស្រមៃមើលនេះ៖ អ្នកកំពុងរីករាយនឹងកាហ្វេមួយពែងហើយភ្លាមៗនោះមានគំនិតដ៏អស្ចារ្យសម្រាប់ប្រលោមលោកបន្ទាប់របស់អ្នក។ អ្នកទាញទូរស័ព្ទ iPhone របស់អ្នកចេញពីហោប៉ៅរបស់អ្នកហើយកត់នូវជំពូកទីមួយនៅក្នុងកម្មវិធីកំណត់ត្រារបស់អ្នក។ នៅពេលអ្នកត្រឡប់មកផ្ទះវិញអ្នកចង់មើលនិងកែសម្រួលជំពូកនៅលើកុំព្យូទ័ររបស់អ្នកប៉ុន្តែអ្នកមិនអាចទទួលបានកំណត់ត្រានៅលើទូរស័ព្ទ iPhone របស់អ្នកដើម្បីបង្ហាញលើកុំព្យូទ័រ Mac ឬកុំព្យូទ័ររបស់អ្នកទេ។ កុំញើសវា៖ នៅក្នុងអត្ថបទនេះខ្ញុំនឹងបង្ហាញអ្នក របៀបធ្វើសមកាលកម្មចំណាំរវាង iPhone និង Mac ឬកុំព្យូទ័ររបស់អ្នក។
ទីមួយស្វែងយល់ពីកន្លែងដែលកំណត់ត្រារបស់អ្នកត្រូវបានរក្សាទុក
មុនពេលអានសៀវភៅណែនាំនេះវាចាំបាច់ត្រូវយល់ថាកំណត់ត្រានៅលើទូរស័ព្ទ iPhone របស់អ្នកបច្ចុប្បន្នត្រូវបានរក្សាទុកនៅកន្លែងមួយក្នុងចំណោមបី៖
- នៅលើទូរស័ព្ទ iPhone របស់អ្នក
- នៅលើ iCloud
- នៅលើគណនីអ៊ីមែលផ្សេងទៀតដែលត្រូវបានធ្វើសមកាលកម្មទៅនឹងទូរស័ព្ទ iPhone របស់អ្នក
វាចាំបាច់ក្នុងការយល់ពីវា គណនីអ៊ីម៉ែលភាគច្រើន (រួមទាំងជីម៉ែលយ៉ាហ៊ូនិងផ្សេងទៀតជាច្រើន) ធ្វើសមកាលកម្មច្រើនជាងអ៊ីមែលនៅពេលអ្នកបន្ថែមវាទៅទូរស័ព្ទ iPhone របស់អ្នក - ពួកគេធ្វើសមកាលកម្មទំនាក់ទំនងប្រតិទិននិងកំណត់ត្រាផងដែរ!
តើខ្ញុំត្រូវដឹងថាគណនីមួយណាដែលផ្ទុកកំណត់ត្រារបស់ខ្ញុំ?
ខ្ញុំនឹងបង្ហាញអ្នកពីរបៀបរកកំណត់ចំណាំរបស់អ្នកនៅខាងក្រោមកុំបារម្ភអីវាមិនគួរអោយខ្លាចដូចដែលវាហាក់ដូចជា។
តើធ្វើដូចម្តេចដើម្បីដកប្រាក់ពី 401k

បើកកម្មវិធីកំណត់ចំណាំនៅលើទូរស័ព្ទ iPhone របស់អ្នកហើយចុចម្តងហើយម្តងទៀត រូបតំណាងព្រួញត្រលប់ក្រោយពណ៌លឿង នៅជ្រុងខាងឆ្វេងផ្នែកខាងលើនៃកម្មវិធី។ អ្នកនឹងបញ្ចប់នៅលើអេក្រង់ជាមួយបឋមកថាដែលអាន “ ថតឯកសារ” ។ ក្រោមបឋមកថានេះអ្នកនឹងឃើញបញ្ជីគណនីទាំងអស់ដែលកំពុងរក្សាទុកកំណត់ត្រារបស់អ្នក។
iphone បើកទិន្នន័យចល័ត
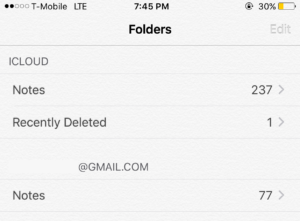
ប្រសិនបើអ្នកឃើញគណនីច្រើនជាងមួយត្រូវបានរាយនៅទីនេះសូមចូលទៅក្នុងគណនីនីមួយៗដើម្បីដឹងថាគណនីមួយណាដែលផ្ទុកកំណត់ត្រាដែលអ្នកចង់ធ្វើសមកាលកម្មជាមួយកុំព្យូទ័ររបស់អ្នក។ ឧទាហរណ៍ប្រសិនបើកំណត់ត្រារបស់អ្នកត្រូវបានធ្វើសមកាលកម្មជាមួយ iCloud អ្នកនឹងត្រូវតំឡើង iCloud នៅលើ Mac ឬ PC របស់អ្នក។ ប្រសិនបើកំណត់ត្រារបស់អ្នកត្រូវបានធ្វើសមកាលកម្មជាមួយជីភីអេសយើងចាំបាច់ត្រូវរៀបចំគណនី Gmail របស់អ្នកនៅលើកុំព្យូទ័ររបស់អ្នក។
ប្រសិនបើអ្នកមិនធ្លាប់ធ្វើសមកាលកម្មពីមុនឬអ្នកឃើញ“ នៅលើទូរស័ព្ទ iPhone របស់ខ្ញុំ”
ប្រសិនបើអ្នកឃើញ“ នៅលើទូរស័ព្ទ iPhone របស់ខ្ញុំ” នៅពីក្រោម ថតឯកសារ នៅក្នុងកម្មវិធីភក្ដិកំណត់ត្រាកំណត់របស់អ្នកមិនត្រូវបានធ្វើសមកាលកម្មជាមួយអ៊ីមែលឬគណនី iCloud ទេ។ ក្នុងករណីនេះខ្ញុំសូមណែនាំឱ្យតំឡើង iCloud នៅលើឧបករណ៍របស់អ្នក។ នៅពេលដែលអ្នកបើកដំណើរការសមកាលកម្ម iCloud អ្នកនឹងត្រូវបានផ្តល់ជម្រើសឱ្យផ្ទុកឡើងនិងធ្វើសមកាលកម្មកំណត់ត្រានៅលើទូរស័ព្ទ iPhone របស់អ្នកដោយស្វ័យប្រវត្តិទៅ iCloud ។ ខ្ញុំនឹងនាំអ្នកឆ្លងកាត់ដំណើរការនេះពេលក្រោយនៅក្នុងការបង្រៀន។
សម្គាល់ៈ បន្ទាប់ពីអ្នកតំឡើង iCloud អ្នកប្រហែលជាចង់ទៅ ការកំណត់ -> កំណត់ចំណាំ ដើម្បីបិទកុងតាក់នៅជាប់ “ នៅលើទូរស័ព្ទ iPhone របស់ខ្ញុំ” គណនី ដើម្បីប្រាកដថារាល់កំណត់ត្រារបស់អ្នកបញ្ចប់សមកាលកម្មជាមួយ iCloud ។ 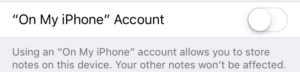
បន្ទាប់ពីអ្នកដឹងថាគណនីមួយណាដែលកំពុងធ្វើសមកាលកម្មកំណត់ត្រារបស់អ្នក
ប្រសិនបើអ្នកកំពុងប្រើ iCloud ដើម្បីរក្សាទុកកំណត់ចំណាំរបស់អ្នកឬប្រសិនបើកំណត់ត្រារបស់អ្នកត្រូវបានរក្សាទុកនៅលើទូរស័ព្ទ iPhone សូមអនុវត្តតាមការណែនាំនៅផ្នែកបន្ទាប់“ វិធីប្រើ iCloud ដើម្បីធ្វើសមកាលកម្មកំណត់ត្រារបស់អ្នក” ។ ប្រសិនបើអ្នកកំពុងប្រើគណនីអ៊ីមែលផ្សេងទៀតដើម្បីផ្ទុកពួកវារំលងទៅផ្នែកដែលគេហៅថា ធ្វើសមកាលកម្មចំណាំប្រើគណនីអ៊ីម៉ែលមួយផ្សេងទៀត ។
វិធីប្រើ iCloud ដើម្បីធ្វើសមកាលកម្មចំណាំរបស់អ្នក
iCloud គឺជាវិធីដែលខ្ញុំចូលចិត្តធ្វើសមកាលកម្មរវាងទូរស័ព្ទ iPhone និងកុំព្យូទ័ររបស់ខ្ញុំ។ នេះដោយសារតែវាងាយស្រួលក្នុងការរៀបចំនៅលើកុំព្យូទ័រម៉ាក Mac និងវីនដូហើយផ្តល់ជូននូវចំណុចប្រទាក់គេហទំព័រល្អសម្រាប់ការកែសម្រួលនិងមើលកំណត់ចំណាំទូរស័ព្ទ iPhone ។
គ្រឿងបន្លាស់សាកអាយហ្វូនប្រហែលជាមិនត្រូវបានគាំទ្រទេ
ប្រសិនបើអ្នកមិនទាន់មានគណនី iCloud ទេអ្នកអាចតំឡើងមួយដោយប្រើវិធីសាស្ត្រមួយក្នុងចំណោមវិធីសាស្ត្រទាំងពីរនេះ៖
- ទៅ ការកំណត់ -> iCloud នៅលើទូរស័ព្ទ iPhone របស់អ្នកហើយចុច បង្កើត Apple ID ថ្មី។
- បង្កើតលេខសម្គាល់អេបផលថ្មី គេហទំព័ររបស់អេបផល ។
ការបន្ថែមគណនី iCloud របស់អ្នកទៅទូរស័ព្ទ iPhone របស់អ្នក
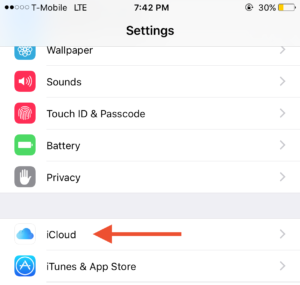
-
 បើកឯកសារ ការកំណត់ កម្មវិធីនៅលើទូរស័ព្ទ iPhone របស់អ្នករំកិលចុះក្រោមហើយប៉ះ iCloud ។
បើកឯកសារ ការកំណត់ កម្មវិធីនៅលើទូរស័ព្ទ iPhone របស់អ្នករំកិលចុះក្រោមហើយប៉ះ iCloud ។ - បញ្ចូលឈ្មោះអ្នកប្រើនិងលេខសំងាត់ Apple ID របស់អ្នកហើយប៉ះ ចូល ប៊ូតុង។
- បើកដំណើរការធ្វើសមកាលកម្មចំណាំដោយប៉ះគ្រាប់រំកិលទៅខាងស្តាំ កំណត់ចំណាំ ជម្រើស។ កំណត់ត្រារបស់អ្នកនឹងត្រូវបានធ្វើសមកាលកម្មទៅនឹង iCloud ។
iCloud សម្រាប់តំឡើង Mac
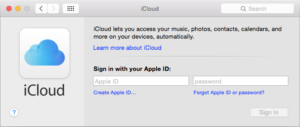
- បើកដំណើរការ ចំណូលចិត្តប្រព័ន្ធ នៅលើ Mac របស់អ្នកហើយចុចលើប៊ូតុង iCloud ប៊ូតុងដែលមានទីតាំងនៅកណ្តាលបង្អួច។
- បញ្ចូលឈ្មោះអ្នកប្រើនិងលេខសំងាត់ Apple ID របស់អ្នកនៅចំកណ្តាលបង្អួចហើយចុចលើប៊ូតុង ចូល ប៊ូតុង។
- ធីកប្រអប់នៅក្បែរ“ ប្រើ iCloud សម្រាប់អ៊ីមែលទំនាក់ទំនងប្រតិទិនរំ,កកំណត់ត្រានិង Safari
 ហើយចុច បន្ទាប់ ។ កំណត់ត្រារបស់អ្នកនឹងធ្វើសមកាលកម្មទៅនឹង Mac របស់អ្នក។
ហើយចុច បន្ទាប់ ។ កំណត់ត្រារបស់អ្នកនឹងធ្វើសមកាលកម្មទៅនឹង Mac របស់អ្នក។
រៀបចំ iCloud សម្រាប់វីនដូ
ការដំឡើង iCloud នៅលើវីនដូគឺងាយស្រួលជាងអ្វីដែលអ្នកគិត។ ផ្លែប៉ោមបង្កើតកម្មវិធីដ៏អស្ចារ្យមួយដែលមានឈ្មោះថា iCloud សម្រាប់វីនដូដែលធ្វើសមកាលកម្មរូបថតអ៊ីមែលទំនាក់ទំនងចំណាំនិងបាទ - កំណត់ត្រារបស់អ្នក។ ដើម្បីធ្វើដូចនេះទាញយក iCloud សម្រាប់វីនដូ ពីគេហទំព័រអេបផលសូមបើកផ្នែកសំបុត្រទំនាក់ទំនងប្រតិទិននិងផ្នែកកិច្ចការហើយចំណាំរបស់អ្នកនឹងត្រូវបានធ្វើសមកាលកម្មទៅកុំព្យូទ័ររបស់អ្នក។
របៀបដើម្បីធ្វើឱ្យនៅលើទូរស័ព្ទ iPhone ចំនួនដែលមិនស្គាល់
ភាពខុសគ្នារវាងរបៀបដែលកុំព្យូទ័រនិងស៊ីមកុំព្យូទ័រធ្វើសមកាលកម្មចំណាំគឺសាមញ្ញ៖ នៅលើម៉ាស៊ីន Mac កំណត់ចំណាំរបស់អ្នកត្រូវបានធ្វើសមកាលកម្មទៅកម្មវិធីដាច់ដោយឡែកដែលគេហៅថា - អ្នកទាយ កំណត់ចំណាំ ។ នៅលើកុំព្យូទ័រកំណត់ចំណាំរបស់អ្នកនឹងបង្ហាញនៅក្នុងកម្មវិធីអ៊ីមែលរបស់អ្នកនៅក្នុងថតឯកសារដែលគេហៅថា កំណត់ចំណាំ ។
មើលកំណត់ត្រា iCloud នៅក្នុងកម្មវិធី Safari, Chrome, Firefox ឬកម្មវិធីរុករកផ្សេងទៀត
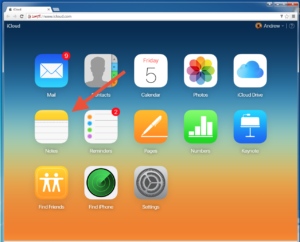
អ្នកក៏អាចមើលនិងកែសម្រួលកំណត់ចំណាំរបស់អ្នកដោយប្រើគេហទំព័រ iCloud នៅក្នុងកម្មវិធីរុករកអ៊ីនធឺណិតណាមួយ។ ដើម្បីធ្វើដូចនេះសូមចូលទៅកាន់ គេហទំព័រ iCloud ចូលជាមួយលេខសម្គាល់ Apple របស់អ្នកហើយចុចលើប៊ូតុង កំណត់ចំណាំ ប៊ូតុង។ កម្មវិធីកំណត់ចំណាំនៅលើ iCloud.com មើលទៅដូចជាកម្មវិធីកំណត់ចំណាំនៅលើ iPhone និង Mac របស់អ្នកដូច្នេះអ្នកនឹងនៅផ្ទះ។
- បើកដំណើរការ ចំណូលចិត្តប្រព័ន្ធ នៅលើ Mac របស់អ្នកហើយចុចលើប៊ូតុង គណនីអ៊ីនធឺណិត ប៊ូតុងដែលមានទីតាំងនៅកណ្តាលបង្អួច។
- ជ្រើសរើសអ្នកផ្តល់អ៊ីមែលរបស់អ្នកពីបញ្ជីនៅកណ្តាលនៃមឺនុយ។ អ្នកនឹងត្រូវបានជម្រុញឱ្យចូលដោយប្រើឈ្មោះអ្នកប្រើនិងពាក្យសម្ងាត់របស់អ្នក។
- ចំណូលចិត្តប្រព័ន្ធនឹងសួរថាតើកម្មវិធីអ្វីដែលអ្នកចង់ធ្វើសមកាលកម្មជាមួយគណនីអ៊ីមែលរបស់អ្នក។ ពិនិត្យឯកសារ កំណត់ចំណាំ ប្រអប់ធីកហើយបន្ទាប់មកចុច ធ្វើរួច។
វិធីធ្វើសមកាលកម្មពីទូរស័ព្ទ iPhone របស់អ្នកទៅកុំព្យូទ័ររបស់អ្នក
ដំណើរការរៀបចំនៅលើកុំព្យូទ័រខុសគ្នាពីកម្មវិធីមួយទៅកម្មវិធីមួយ។ គ្របដណ្តប់គ្រប់ស្ថានភាពរៀបចំនៅលើកុំព្យូទ័រមិនអាចទៅរួចនោះទេប៉ុន្តែមានធនធានល្អ ៗ តាមអ៊ិនធរណេតដែលអាចជួយអ្នកបាន។ ប្រសិនបើអ្នកកំពុងប្រើ Outlook សូមពិនិត្យមើលការបង្ហាញនេះនៅលើគេហទំព័ររបស់ Microsoft ដែលពន្យល់ របៀបបន្ថែមគណនីអ៊ីមែលទៅ Outlook ។
ប្រសិនបើអ្នកកំពុងព្យាយាមដាក់កំណត់ចំណាំ បើក ទៅទូរស័ព្ទ iPhone របស់អ្នក
ប្រសិនបើកំណត់ត្រារបស់អ្នកមានរួចហើយនៅលើជីម៉ែលឬគណនីអ៊ីម៉ែលមួយផ្សេងទៀតយើងត្រូវបន្ថែមគណនីនោះទៅក្នុងទូរស័ព្ទ iPhone របស់អ្នកហើយបើកកំណត់សមកាលកម្មនៅក្នុងកំណត់កម្មវិធី។
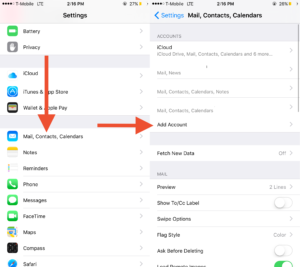
- បើកដំណើរការឯកសារ ការកំណត់ កម្មវិធីនៅលើទូរស័ព្ទ iPhone របស់អ្នករំកិលចុះក្រោមហើយប៉ះ សំបុត្រ, ទំនាក់ទំនង, ប្រតិទិន ។
- ប៉ះ បន្ថែមគណនី ប៊ូតុងនៅកណ្តាលអេក្រង់ហើយជ្រើសរើសអ្នកផ្តល់អ៊ីមែលរបស់អ្នក។ ឧទាហរណ៍នេះខ្ញុំកំពុងប្រើ Gmail ។
- បញ្ចូលឈ្មោះអ្នកប្រើនិងពាក្យសម្ងាត់សម្រាប់គណនីអ៊ីមែលរបស់អ្នកហើយប៉ះ បន្ទាប់ ។
- ប៉ះគ្រាប់រំកិលនៅជាប់នឹង កំណត់ចំណាំ ជម្រើសនិងទាញយកប្រយោជន៍ រក្សាទុក ប៊ូតុង។ កំណត់ត្រាអ៊ីមែលរបស់អ្នកនឹងត្រូវបានធ្វើសមកាលកម្មទៅនឹងទូរស័ព្ទ iPhone របស់អ្នក។
សាកល្បងដើម្បីមើលថាតើកំណត់ត្រារបស់អ្នកកំពុងធ្វើសមកាលកម្មដែរឬទេ
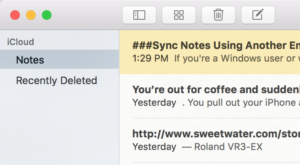
ការសាកល្បងធ្វើសមកាលកម្មនៅលើម៉ាក់និងកុំព្យូទ័រគឺសាមញ្ញ: គ្រាន់តែបើកកម្មវិធីភក្ដិកំណត់ត្រាកំណត់នៅលើម៉ាក់ឬកម្មវិធីអ៊ីមែលរបស់អ្នកនៅលើកុំព្យូទ័រ។ នៅក្នុងកម្មវិធីកំណត់ចំណាំនៅលើម៉ាក់របស់អ្នកអ្នកនឹងឃើញកំណត់ចំណាំទាំងអស់ពីទូរស័ព្ទ iPhone របស់អ្នកនៅក្នុងរបារចំហៀងនៅខាងឆ្វេងខាងឆ្វេងនៃបង្អួច។ នៅលើកុំព្យូទ័រសូមស្វែងរកថតថ្មីមួយ (ដែលភាគច្រើនហៅថា“ កំណត់ត្រា”) នៅក្នុងកម្មវិធីអ៊ីមែលរបស់អ្នក។
ប្រសិនបើអ្នកមានកំណត់ចំណាំច្រើនវាអាចចំណាយពេលពីរបីនាទីមុនពេលពួកវាត្រូវបានធ្វើសមកាលកម្ម។ ចាប់ពីពេលនេះតទៅនៅពេលណាដែលអ្នកបង្កើតកំណត់ត្រាថ្មីនៅលើកុំព្យូទ័រ Mac កុំព្យូទ័រឬទូរស័ព្ទ iPhone របស់អ្នកវានឹងធ្វើសមកាលកម្មដោយស្វ័យប្រវត្តិទៅឧបករណ៍ផ្សេងទៀតរបស់អ្នក។
រីករាយក្នុងការសរសេរ!
នៅក្នុងអត្ថបទនេះអ្នកបានរៀនពីរបៀបធ្វើសមកាលកម្មកំណត់ចំណាំទូរស័ព្ទ iPhone ជាមួយកុំព្យូទ័រ Mac ឬកុំព្យូទ័ររបស់អ្នកហើយខ្ញុំសង្ឃឹមថាវាអាចជួយអ្នកបាន! ត្រូវប្រាកដថាចែករំលែកអត្ថបទនេះជាមួយមិត្តភក្តិ iPhone របស់អ្នកដែលជាអ្នកនិពន្ធឯកឯង - ពួកគេនឹងអរគុណអ្នកនៅពេលក្រោយ។
 បើកឯកសារ ការកំណត់ កម្មវិធីនៅលើទូរស័ព្ទ iPhone របស់អ្នករំកិលចុះក្រោមហើយប៉ះ iCloud ។
បើកឯកសារ ការកំណត់ កម្មវិធីនៅលើទូរស័ព្ទ iPhone របស់អ្នករំកិលចុះក្រោមហើយប៉ះ iCloud ។  ហើយចុច បន្ទាប់ ។ កំណត់ត្រារបស់អ្នកនឹងធ្វើសមកាលកម្មទៅនឹង Mac របស់អ្នក។
ហើយចុច បន្ទាប់ ។ កំណត់ត្រារបស់អ្នកនឹងធ្វើសមកាលកម្មទៅនឹង Mac របស់អ្នក។